This article explains the steps required to upgrade from Game Locations and/or Game Schedules to the new MSTW Schedules & Scoreboards plugin, which replaces both of them. Two video tutorials on this subject (exporting to and importing from CSV files) are available to Gold Support members.
So first, why can’t I just upgrade the plugins or install the new plugin, just like I normally do? The primary driver behind this upgrade was to support migration of data across websites, specifically the links between data tables. The secondary goal was to create a platform for better integration of MSTW features – teams, schedules, leagues and standings, coaching staffs, venues, sports – in sports site themes. Unfortunately, significant changes to the underlying data tables (the structure of the custom post types, for you techies) were necessary. Two design decisions were made to (a) combine the Locations and Schedules plugins, and (b) support the data changes via export to & import from CSV files, since this functionality would be required going forward anyway.
The steps are a bit involved, but straightforward. These steps assume you are upgrading/migration both Game Locations and Game Schedules.
- Install and activate the MSTW CSV Exporter plugin.
- Export Game Locations – Locations, Game Schedules-Schedules, Game Schedules-Teams, and Game Schedules-Games.
- Check that your CSV files look okay (probably using Excel). Examples of properly formatted CSV export files are located in the
/mstw-schedules-scoreboards/csv-examples directory. Note for Mac users: files must be saved in Windows CSV format, not the native Mac CSV format. - If you are upgrading the same site, deactivate the Game Locations and Game Schedules plugin.
- Install and activate the MSTW Schedules & Scoreboards plugin.
- From the admin screen, go to the Schedules & Scoreboards -> CSV Import screen.
- Import your CSV files in the following order: Venues, Teams, Schedules, Games.
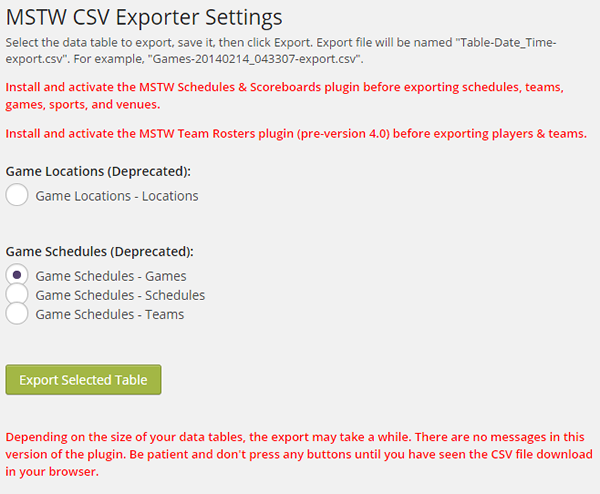
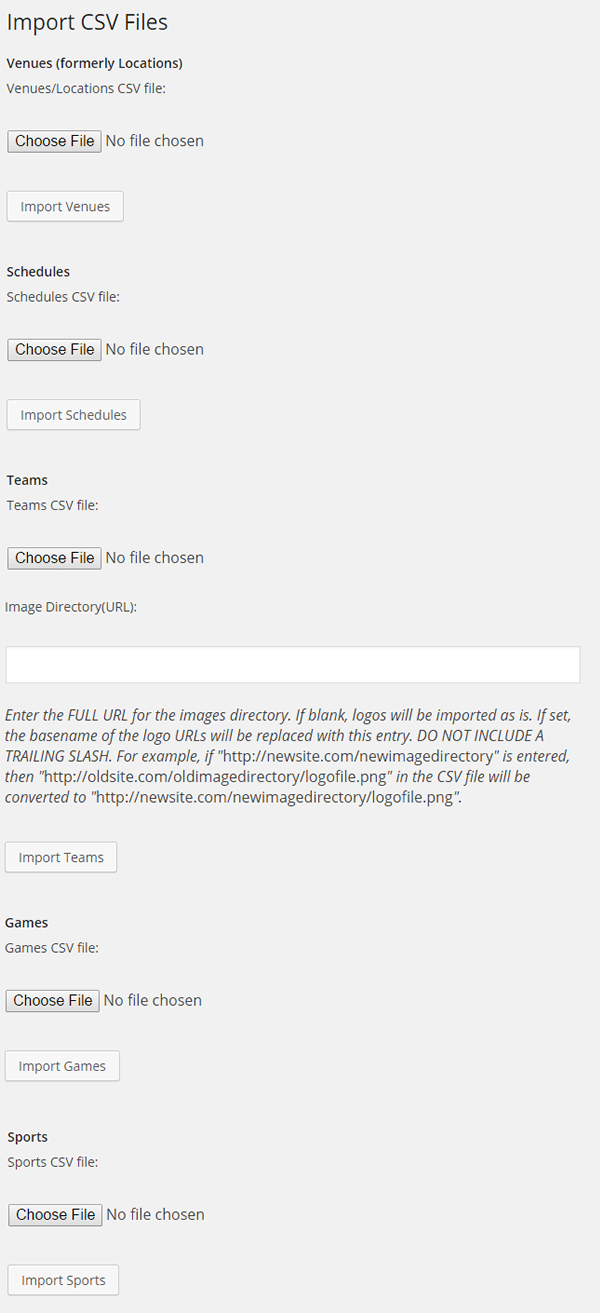
That’s it. All your data should now be in Schedules & Scoreboards. Check it out carefully in the various admin screens.
Finally, you will now have to edit your shortcodes to those for Schedules & Scoreboards, and probably reset your permalinks.
Note 1: When importing the teams table, there is an option to specify the new directory where you want the team logos stored. Unfortunately, WordPress stores links to images as full path names, so if you are moving the data between sites/servers you will need to translate all the image paths. You will also have to download and upload your logo files. The exporter/importer functions will not do this for you. If you are staying on the same site, the logo images can stay in place, and no changes should be necessary.
Note 2: All the venues, schedules, teams, and games will be exported and imported. If there’s data you don’t want to migrate, you can either remove it from the Game Locations and Game Schedules plugins before exporting the data, or after exporting the data edit the CSV files and delete the data you don’t want prior to importing.
