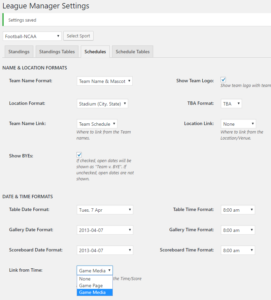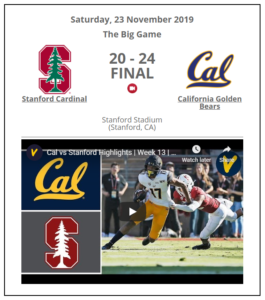The capability to link media to games as been enhanced in release 2.6 as described below.
Game Media Field(s)
On the Manage Games and Add Games screens there are Media Label and Media Link fields. The Media Label appears on the Media column of schedule tables and links the Media Link, which should be a valid URL. These fields and their use https://swisswatch.to is unchanged, HOWEVER, many users do not want to give up the screen space needed to display a Media column. So, now the Media Link field does more …
If a Media Link (URL) is provided, Schedule Tables, Galleries, Sliders & Tickers will display a video icon with the Game Time/Result that links to either the Game Page or the Media Link (URL).
Settings
The Schedules Tab on the Settings Screen has a drop-down menu where one can select where the Time/Result field’s see page text and media icon link: None|Game Page|Game Media. This setting applies to Schedule Tables and Galleries, and slightly differently to Tickers and Sliders.
Schedule Tables & Galleries
In addition to displaying the Media Column in a Schedule Table, the Media Icon can be displayed in the Time/Result field, depending on the setting described above:
-
- None – no link is provided.
- Game Page – the game time or result links to the Single Game page (see below). The Game Media icon is not displayed.
- Game Media – The game time or result links to the Game Media link (URL), if there is one. The Game Media icon is displayed with the game time or result.
Schedule Sliders and Tickers
Sliders and tickers display the media icon in the Game Time/Result field whenever a Media Link is provided for the game. The media icon is linked to the game page or the media link (URL) depending on the Time/Result link setting explained above.
Game Page
Many users find linking to the Game Page to be the best option. The Game Page will display the Media Icon with the Game Time/Result, which will link to the game media URL. In addition, if the media link is to a YouTube video, it is automatically embedded in the Game Page content. The Game Page below was generated simply by specifying a link to the YouTube video in the game’s Media Link field. A YouTube video can be embedded in a game’s content on the single game page simply by adding a YouTube URL to the game’s content on the Manage Games -> Edit Game screen. (This automatic embedding only works for YouTube.) Note that other text, images, and links can also be provided in the game content.
Changing the Media Icon
The Media Icon can be changed from the default shown above. (It is 16x16px.) Simply replace the mstw-video-icon.png file in the mstw-league-manager/images directory.