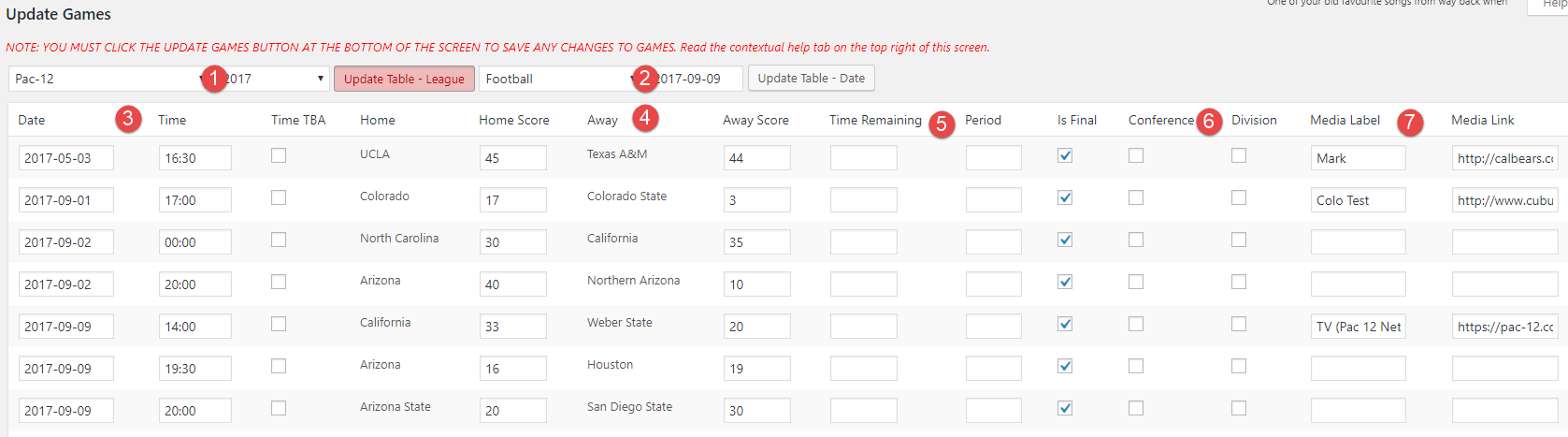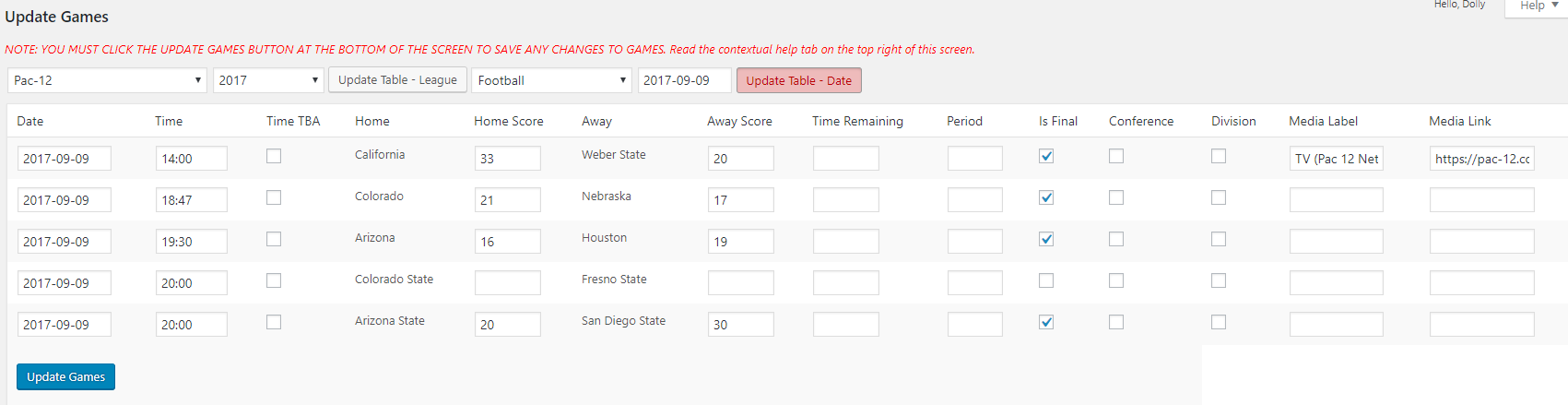The Update Games screen allows the status of games to be updated quickly. Games may be selected by a league and season, or by a sport and date. This is much quicker than editing the games one-by-one on the Manage Games screen. The primary data fields and functions on this screen are described below and annotated on the screenshot that follows.
- Select League & Season. Begin by selecting a league and season and pressing the
Update Table - Leaguebutton to display all the games in that league and season. Or … - Select Sport & Date. Begin by selecting a sport and a date and pressing the
Update Table - Datebutton to display all the games in that sport on that date. See the screenshot at the bottom of this page. The 3 Pac-12 games on 9/9/2018 appear along with a Mountain West and a Big 10 game on that date. - Game Date, Time, and TBA.. These fields can be updated on this screen, but the primary purpose of the screen is updating game status, not schedule information.
- Home Score and Away Score.. Update the game score.
- Time Remaining, Period, and Is Final. Enter the current game time and period for games in progress, or check Is Final if game is over. Note 1: If the game is marked final the game time and period are ignored. Note 2: The “Time Remaining” may be the time remaining or the time expired, depending on the sport.
- Conference and Division. The Conference and Division status of a game can be changed by checking the appropriate boxes. Note: Managing schedules is not the primary purpose of this screen, so these fields may be removed in a future release.
- Media Label and Media Link.. The Media Link is a URL intended to point to game video. However, it can point to any game resource (news article, team page, etc.) Note: The Media Label is only displayed in the Media column of schedule tables. All other displays use a media icon.
Click on the images to enlarge them.